これから凡そ40回に分けて、私が息子にC言語を教えた内容をブログ化していきます。この資料は2004年の内容となりますので、今となっては古い事も多いので、若干手直ししながらの公開となります。ですが、根本の部分は当時のままとなります。
最初は環境整備からですが、当時の環境である VC6 なんて存在すらしていない状態です。本講座では VS2022 community を使います。VS2022 は厳密には C++ となりますが、C++ 独自の機能はなるべく使わないように進めます。
- 開発環境をそろえる
兎にも角にも、こちらから VS2022 community をダウンロードしてインストールしてください。Visual Studio のダウンロードをクリックすれば、インストーラーがダウンロードされます。
ダウンロードした VisualStudioSetup.exe をダブルクリックしてください。私のデスクトップ環境は、既に VS2022 インストール済みなので、細かい説明は残念ながら出来ません。インストールで C++ によるデスクトップ開発にチェックを入れてください。
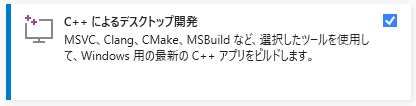
自分はこれに .NET デスクトップ開発と Unity によるゲーム開発もチェックしていたりします(今回の講座には関係ないです
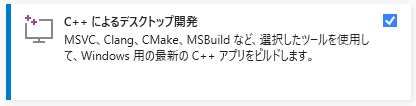
自分はこれに .NET デスクトップ開発と Unity によるゲーム開発もチェックしていたりします(今回の講座には関係ないです
- VS2022 起動
インストールした VS2022 を起動してください。ここも新規インストール環境と私の環境では違いがあるかもなので、簡単な説明になるのをご容赦ください。まず、起動後に新しいプロジェクトの作成(N)をクリックします。
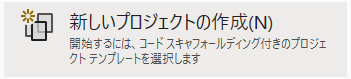
C++ / Windows / コンソールとプルダウンを設定して、コンソールアプリを選択して、次へ(N) を押してください。
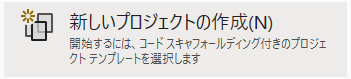
C++ / Windows / コンソールとプルダウンを設定して、コンソールアプリを選択して、次へ(N) を押してください。
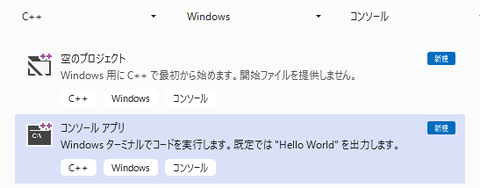
新しいプロジェクトを構成しますという表示になります。場所だけ、ご自身の都合の良い場所に変えてください。私はデスクトップにしています。これで問題が無ければ、作成(C)ボタンを押すとプロジェクトが生成されます。
※ ケーブルの被覆補修とかプラケースの欠けた部分とか簡単に補修できます。紫外線硬化タイプなのも扱いやすいですね。
※ ケーブルの被覆補修とかプラケースの欠けた部分とか簡単に補修できます。紫外線硬化タイプなのも扱いやすいですね。
- 新規にファイルを用意する
起動した VS2022 には何も記述がない状態です。(おそらく右側にある)ソリューションに Project1 という項目がありますので、それを右クリックして、追加 → 新しい項目を選択します。項目が見つからない場合は、[Ctrl] + [Shift] + [A] を押しても同様となります。新しい項目の追加ダイアログが表示されます。
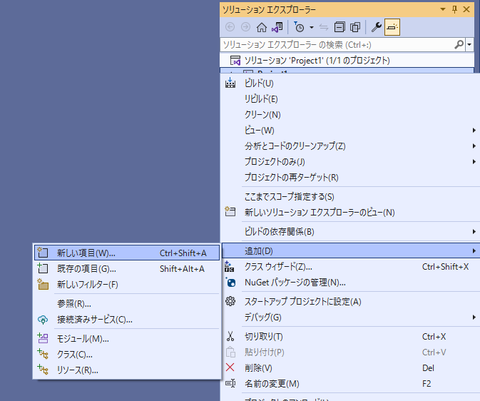
C++ ファイル(.cpp)を選択します。名前がソース.cpp等とちょっとそぐわない名前なので、ここでは Main.cpp と書き換えてください。
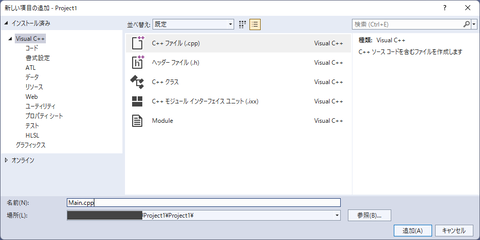
追加ボタンを押すともソリューションツリーのソースファイルに Main.cpp が追加されます。また、同時に選択されている状態になり、編集可能になっています。

leocaslet
- Hello, world!
さて、VS2022 はいきなりプログラムコードを書いてもそのまま動いてしまいますが、それは VS2022 があれこれ勝手に手伝ってくれているためなので、最初に入れ物となる定義と、標準的な機能を使うための宣言を記述します。以下のプログラムコードを編集エリアに入力してください。
#include "stdio.h" int main() { printf("Hello, world!"); }
入力が終わったら、ローカル Windows デバッガーというボタンを押します。慣れてきたらこのボタンを押す代わりに [F5] キーを押すのが良いと思います。
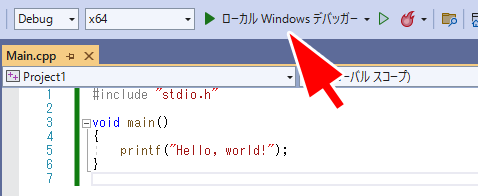
このボタンを押すとプログラムがコンパイルされて実行されます。もし入力間違いしていれば、VS2022 の下の方にエラー一覧が出ていますので、エラーが表示されている行を、マウスでダブルクリックすると、エラーが検知された場所にカーソルが移動しますので修正してください。
これで正常であれば、次のような表示が出ます。
このプログラムをものすごくざっくりと解説すると、main はここからプログラムを始めますよという場所を示しています。{} で囲まれた場所が有効範囲です。#include は printf 等の命令を使うための宣言です。printf() は画面に文字を表示するための命令です。"" で囲まれた文字を画面に表示します。この printf は多機能なので、後の講義で改めて説明します。
※ 2022.07.29 10:30 追記
プロジェクトを作成した結果、最初から何かプログラムが記述されている事があるようです。その場合は、記述内容を上記のようにまるごと書き換えてください。また、ファイル名が Main.cpp でない場合は、上記の「ここをクリック」からリネームしてください。
- ファイルの場所
さて、これで実は既に exe ファイルが出来ています。プロジェクトフォルダ内に x64 というフォルダがありますので、その中の Debug に Project1.exe があります。
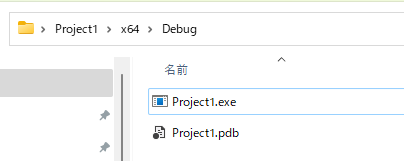
これをダブルクリックすると起動するのですが、一瞬で終了してしまうので動いていたのか全く分かりません。動作確認するには、スタートメニューから cmd(コマンドプロンプト)を起動して、プロジェクトフォルダ内の exe がある場所に移動して、そこから exe を実行すると、Hello, world! と表示されている事が分かるかと思います。
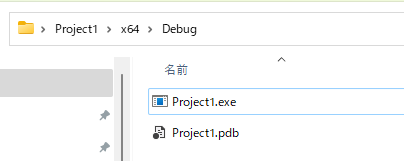
これをダブルクリックすると起動するのですが、一瞬で終了してしまうので動いていたのか全く分かりません。動作確認するには、スタートメニューから cmd(コマンドプロンプト)を起動して、プロジェクトフォルダ内の exe がある場所に移動して、そこから exe を実行すると、Hello, world! と表示されている事が分かるかと思います。
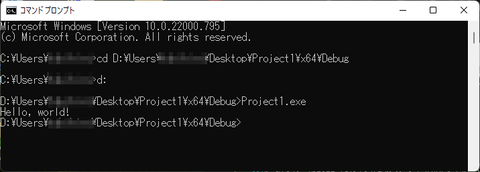
さて、プログラムを保存すると、自分で設定したプロジェクトフォルダ内に .sln(ソリューションファイル)が出来ています。この .slnファイル(今回だとProject1.sln)をダブルクリックすれば、自分が入力したプロジェクト構成が復元されて、開発の継続が出来るようになります。
以上で、C言語講座の準備が出来ました。今後は、1週間に1度の更新ペースで、凡そ1年掛けて講座を続けていきます。もし、なるほどとか、役に立ったとかあれば、記事内の広告をクリックしてもらえるとやる気が出ます。よろしくお願いします!
>> C言語002 VS2022 デバッガの使い方に進む
>> C言語基礎講座インデックスに戻る
※ 地味に便利なのがコレ!壁に板を張り付けられるので、その後はフックを付けようが、棚を付けようが自由自在です!



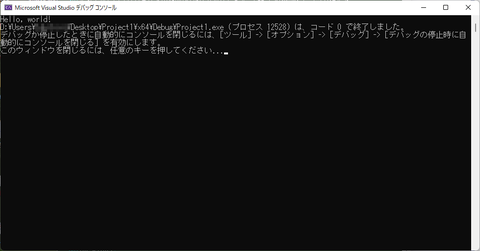

コメント
コメント一覧 (6)
VS2022起動のところ、「コンソールアプリ」を選択すると、何か色々記述がされたConsoleApplication1が出来上がります。
何も記述がないproject1状態から、新規でmain.cppを作成するなら、「コンソールアプリ」を選択するのではなく、「空のプロジェクト」を選択するのではないかなと思い、
まあどっちでも良いことかもなとも思いながら一応報告させていただきました
これから少しずつ進めさせていただきます。
内藤時浩
が しました
しました
(私のところだけ、なにかおかしなことをしてしまっただけかもしれませんが、念のため)
当方、PC-6001で入門し、Z80マシン語、JAVAなどと進んできましたが、
エディタとコマンドラインコンパイラでの作業ばかりで総合開発環境はほどんと使ったことがありません。
Visual Studio は今回、解説にある通りインストールしました。
Microsoft Visual Studio Community 2022 (64 ビット) - Current Version 17.2.6
解説の通りに Main.cpp を作成して Windows デバッガー ボタンを押すと、
「main() は既に定義されている」というようなエラーが出たので、
ソリューションエクスプローラーのところを見ると、
Main.cpp と並列で ConsoleApplication1.cpp というファイルが勝手にできていて、
その中にプログラムのテンプレートのように空っぽの main() などが書かれていました。
「ConsoleApplication1」というファイル名はプロジェクトの名前と同じになっていたようです。
その後、ソリューションエクスプローラの ConsoleApplication1.cpp を右クリックメニューで削除して、
あらためて Windows デバッガー ボタンを押すと、解説の通りうまくいきました。
「最近の統合開発環境はプログラムのテンプレートのようなものを自動で生成してくれたりする」
ということを知っていれば大したことはないと思いますが、初心者だと対処できるか心配ですね。
以上、報告でした。続きも楽しみにしています。
内藤時浩
が しました
しました
最近、若い頃の憧れであった8bitコンシューマ機で自作プログラムが動かせることを知り、勉強し始めてたところです。
勉強させていただきます。
内藤時浩
が しました
しました